How To Make Serato Run Smoother? Step By Step Guide
To get the best performance out of Serato Studio, or any Digital Audio Workstation for that matter, you’ll need to make a few changes to your computer. So, do you know the procedure for How To Make Serato Run Smoother?
How To Make Serato Run Smoother?
A specific degree of delay (also known as buffering) is required in computer-based audio systems to ensure that playback, recording, and processing result in an error-free audio stream with no dropouts or glitches.
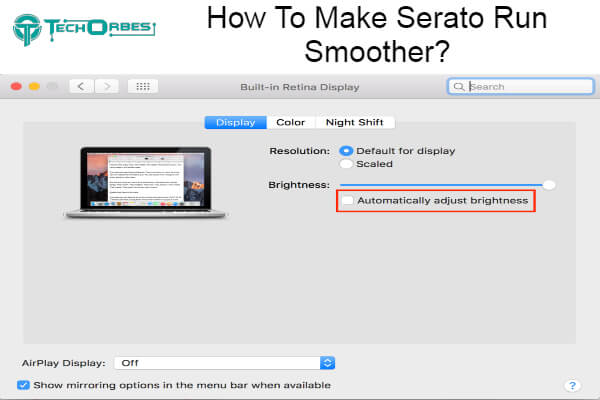
Serato Studio’s Audio Buffer Size can be changed in the Setup box. The amount of time allowed for the computer to perform all calculations for continuous audio playback, often known as latency, is determined by this option.
The audio buffer size, measured in samples, refers to the slice of audio your sound card processes at any time. A block of audio 256 samples long is processed and routed through the sound card outputs, eventually being heard as an audio stream through speakers at a setting of 256 samples.
During continuous playback, the sound card will fetch the next batch of 256 samples and continue the process. The processing ‘workload’ on the sound card will be higher when the buffer size is smaller because this cycle is ongoing.
On the other hand, a bigger buffer size will reduce this workload while also increasing the amount of time spent processing the audio stream or latency. A recommended strategy is to find a suitable setting by starting with 128 samples and doubling the value until you find a happy medium.
The amount of lag is also reduced with a larger sample rate. Consider utilizing a buffer size of 44 samples and a sample rate of 44.1 kHz (samples per second). The latency would then be 1 millisecond.
Because there are twice as many samples per second when the sample rate is doubled, 44 samples correspond to half a millisecond lag. Please remember that a greater sample rate puts more strain on the CPU.
Power Adapter
Check to see if your computer’s power adapter is plugged in. Using Serato Studio (or any other CPU-intensive application) on a battery might induce CPU throttling, leading to performance concerns, especially when the battery is nearly empty.
Adjust Power Options & Disable Power Throttling
It is strongly advised that you change the power choices so that your computer does not go into sleep mode, suspend USB devices, or minimize processor activity. These capabilities extend the battery charge when using a laptop that is not attached to its power supply.
Unfortunately, this can limit Serato Studio’s resources, resulting in performance difficulties like audio distortion and dropouts. These steps can help you optimize your power options:
- Activate the Control Panel
- Go to the Hardware and Sound tab.
- Select Power Options.
- Select “Create a Power Plan” from the drop-down menu.
- Set the sleep time for both the display and the computer to Never.
- Change advanced power settings by clicking on it.
- Click the plus sign next to Hard Disk, then the plus sign next to Turn Off Hard Disk After.
- Type Never in the text field.
- Click the plus mark next to USB settings, then the plus sign next to USB selective suspend settings.
- Click Disabled after double-clicking where it reads Enabled.
- Click the plus sign next to Processor power management, then the plus sign next to Minimum processor state.
- In the text field, type 100%.
- After that, click OK.
- Save your changes by clicking the Save button.
Minimize CPU Use From Other Programs
Many computer brands include pre-installed apps or utilities that operate in the background. We recommend installing Live on a freshly installed operating system for optimal performance and reducing the number of unwanted programs running.
Such programs can be uninstalled through the Control Panel’s Program area. Disabling the number of apps that start up automatically when Windows starts will assist in cutting down on CPU utilization by unwanted programs. To see the available startup programs, go to:
- Right-click on the Windows Icon and select Properties.
- Go to Task Manager and choose it.
- Select the ‘Startup Tab’ from the drop-down menu.
- Disable any programs that aren’t needed, such as messenger apps and idle programs.
Why Is Serato Lagging?
Serato may lag due to several reasons, such as insufficient system resources, outdated software, hardware compatibility issues, or background processes consuming CPU power. It’s crucial to ensure your computer meets Serato’s system requirements, keep your software up to date, optimize your computer’s performance settings, and minimize background tasks for smoother operation.
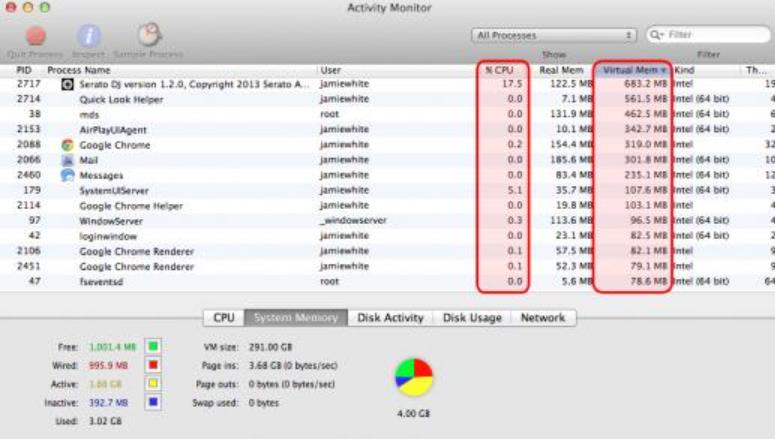
How To Make Serato Run Smoother On MAC?
To make Serato run smoother on a Mac, follow these steps:
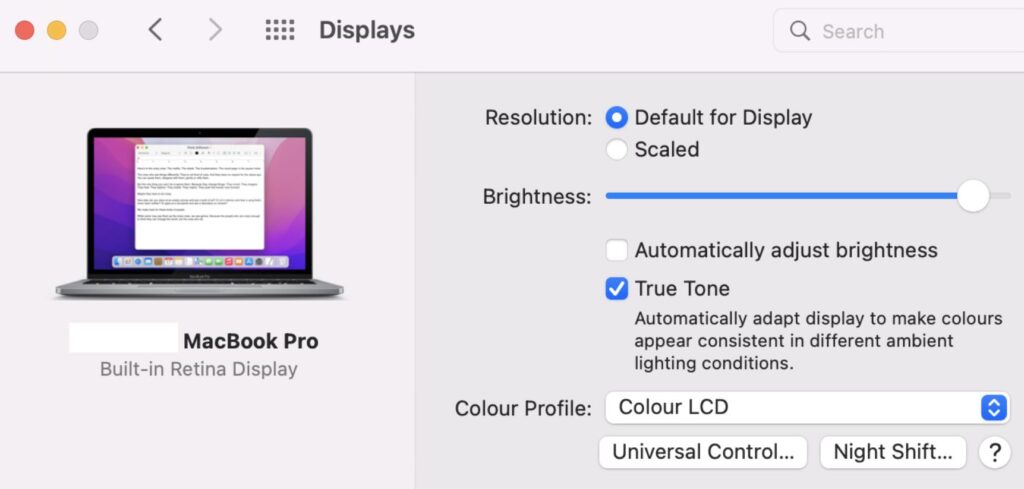
- Check System Requirements: Ensure your Mac meets Serato’s recommended system requirements for RAM, CPU, and macOS versions.
- Update Software: Keep Serato DJ software updated to the latest version to benefit from performance improvements and bug fixes.
- Optimize macOS:
- Close Unnecessary Applications: Close other background applications to free up system resources.
- Restart Your Mac: Restarting can clear out temporary files and processes that might be causing slowdowns.
- Manage Startup Items: Disable unnecessary startup items to reduce the load on system resources.
- Adjust Serato Settings:
- Audio Buffer Size: Increase the audio buffer size in Serato settings to reduce audio dropouts, but be cautious as this might increase latency.
- Library Optimization: Use the “Optimize” feature in Serato to clean up and organize your music library.
- Use External Hard Drive: Store your music library on an external hard drive to reduce the strain on your Mac’s internal storage.
- Update Drivers: Ensure all your hardware drivers, including DJ controllers and audio interfaces, are up to date for compatibility and performance improvements.
- Disable Wireless and Bluetooth: Turn off Wi-Fi and Bluetooth connections when performing to prevent potential interference.
- Adjust Power Settings:
- Energy Saver: Adjust your Mac’s Energy Saver settings to ensure it’s using maximum performance while plugged in.
- Disable App Nap: Right-click on Serato DJ app > Get Info > Check “Prevent App Nap.”
- Clean Up Your Mac:
- Disk Cleanup: Regularly remove unnecessary files to free up storage space.
- Disk Utility: Use Disk Utility to repair disk permissions and verify disk health.
- Backup and Reinstall macOS: If performance issues persist, consider backing up your data and performing a clean macOS installation.
- External Display: Using an external display might impact performance; try disconnecting it to check if it improves.
- Contact Support: If problems persist, reach out to Serato’s support for specific troubleshooting assistance.
Remember that performance can be influenced by your specific hardware, software, and usage habits. Experiment with these steps to find the combination that works best for your setup.
Soundcloud Won’t Connect To Serato
If you’re having trouble connecting SoundCloud to Serato, follow these steps to troubleshoot the issue:
- Check Internet Connection: Ensure you have a stable and active internet connection on your computer.
- Update Serato: Make sure you are using the latest version of Serato DJ software, as updates often include bug fixes and improvements for various integrations.
- SoundCloud Account: Confirm that you have an active and properly functioning SoundCloud account.
- Login Credentials: Double-check that you are entering the correct SoundCloud login credentials (username and password) within Serato.
- Firewall and Security Software: Temporarily disable any firewall or security software on your computer that might be blocking the connection between Serato and SoundCloud.
- Authorized Apps: Check your SoundCloud settings for authorized apps. Sometimes, you might need to authorize Serato as an app to access your SoundCloud account.
- Reconnect Account: In Serato, go to the “Library” tab and click on “Online” in the bottom left corner. From there, try disconnecting and then reconnecting your SoundCloud account.
- Restart Serato: Close and reopen Serato DJ software to see if the connection issue gets resolved.
- Restart Computer: If restarting Serato doesn’t work, try restarting your computer to refresh the system.
- Clear Cache: Some cache files might be causing the issue. Clear Serato’s cache and temporary files, and then try connecting to SoundCloud again.
- Check SoundCloud Status: Occasionally, SoundCloud might experience server issues. Check the official SoundCloud status page or social media channels to see if there are any ongoing problems.
- Contact Support: If none of the above steps work, consider reaching out to Serato’s or SoundCloud’s support for further assistance. They might have specific troubleshooting steps based on your situation.
By going through these steps, you should be able to identify and resolve the issue preventing SoundCloud from connecting to Serato.
Conclusion
This is How To Make Serato Run Smoother? The required quantity of virtual memory space develops in tandem with your Serato music library. You may encounter freezing, crashes, and lagging if the needed quantity of virtual memory space becomes too large for your computer to handle. Understanding your application’s memory constraints can assist you in avoiding memory problems.
Frequently Asked Questions
How can I reduce Serato DJ’s CPU usage?
Turn off Bluetooth and any wireless network connections, as well as any wired network connections. Turn off the screen saver and ensure that sleep mode and hard drive sleep are set to ‘never.’ Disable any scheduled tasks or Software Updates. Always connect your Rane gear to the computer’s USB port rather than a hub.
Serato keeps freezing. Why is that?
A faulty file in your music library is the most likely cause of a crash. You must ensure that all of your files have been evaluated and that any files that have been designated as corrupt have been removed. To get rid of corrupt files, follow these steps: Disconnect any Serato-compatible gear.
Serato DJ uses how much RAM?
How much RAM does Serato DJ Pro require? Serato DJ requires a minimum of 4GB of RAM. Using less than 4GB will cause your purpose to slow down.
Serato, what is the USB buffer size?
Lowering the latency will result in a faster hardware-software reaction, but it will put more strain on your computer and may cause audio dropouts on lower-spec machines. Increase the buffer size to 5ms or greater if you’re having problems.

Rayssa is a native American. A group of specialized individuals raised her with a passion for gaming. Here she discovered that computer games can expand your creative mind to infinite possibilities. In recent years, she has gone beyond gaming as a means of entertainment to enjoy it as a passio
