Why Does Serato Crackling Sound? [Causes + Solution]
Why is my audio interface stuttering? We’ve all been there for Why Does Serato Crackling Sound? When you hear the dreaded audio interface crackle, you get ready to compose a musical masterpiece and set up your computer or laptop, speakers, or headphones. Are you in fear, Is my audio interface damaged? What have I done? It’s only a few years old, or worst still, you just purchased it!
In the worst-case scenario, it might be damaged. Fortunately, there are a few more possibilities that are simple to fix. In this essay, I will explore why your audio interface could be crackling, the common causes, and most importantly, the solutions. Keep your composure and inhale deeply. By the end of this article, you ought to be able to fully pinpoint the issue. I’m hopeful we can resolve it jointly.
Serato Crackling Sound
My best bet is that something is using CPU power and retaining audio in the background, both of which Serato despises. Shut off whatever you’re not using in Task Manager, especially anything utilizing more than 20% of the CPU.
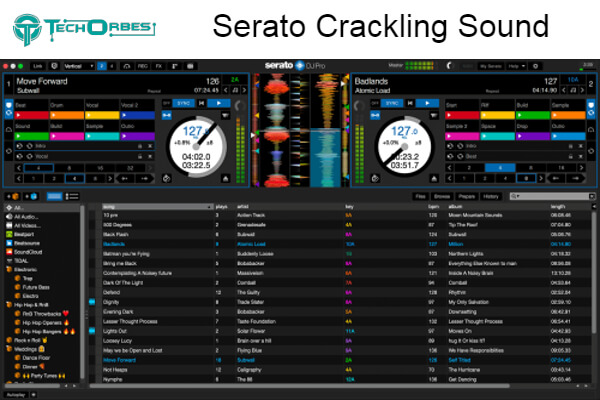
Your audio interface may crackle for a variety of reasons. One of the most frequent reasons for CPU overload is having your buffer size set too slowly. Inappropriate software or outdated drivers can also be the cause, as can faulty or outdated cables. The worst situation can be an electrical issue with your audio interface. Let’s look at each potential reason and how to fix it.
What size is it? The buffer size measures your computer’s processing time for incoming audio. The settings for your DAW are as follows: This is measured in samples 32, 64, 128, 256, 512 and 1024. But because buffer capacity also affects latency, things become a little confusing here. Specify the audio delay.
You have a latency issue if you play a guitar string or sing a note and notice a delay in your headphones or monitors. This will be a headache to record because you must hear everything as it happens in real-time. How else are you going to create the next big thing? Audio that is delayed? Not in my opinion.
Whether you’re recording or just listening to your music to mix it, there are two common guidelines for selecting buffer size. You should choose a smaller buffer size for recording. Lowest possible without overtaxing your CPU (Central Processing Unit); the crackling, clicks, and pops are initially brought on by overtaxing your CPU. As a result, it could not even be your audio interface.
What causes this to occur? Your computer needs a lot of computing power to manage high-quality audio, plugins, and virtual instruments/synths. It can’t deal with everything at once when it is overwhelmed, the unfortunate creature. Of course, you could buy a better computer, increase your RAM, or update your hard drive, but those options aren’t exactly inexpensive. First, try the second rule.
Ways To Fix Crackling Audio In Windows 10
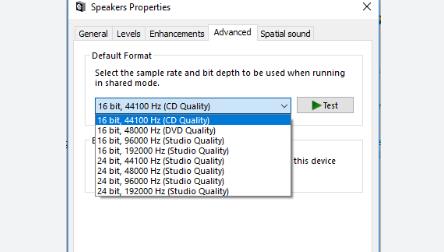
Preliminary Fixes
It’s a good idea to perform some initial checks to rule out any underlying hardware problems before you start fiddling with your system.
Unplug And Replug The Crackling Device
Your gadget can avoid any potential temporary failure brought on by one-time interference by being unplugged and replugged. Check your audio jack for corrosion, obstruction, and wear if your device resumes functioning after being replugged. Continue with the next steps if the crackling persists and there doesn’t appear to be any hardware damage.
Inspect Your Hardware
Check the connecting leads and your output device for any potential partial breaks that could indicate the source of the audio crackling. Make sure a wireless device is correctly linked if you’re connecting it. To prevent interference from producing audio crackling, reconnect it if you can.
Test Your Hardware With Other Devices
Input ports are another potential offender besides inspecting for physical damage. Think of connecting your gadget to a different port on the same computer or an alternative device (if possible).
If the device functions well on another computer, the issue is likely with your computer’s port. This can be verified by inserting a different pair of headphones into the same port on the offending device.
Test A Different Audio Device On The Same Computer
Try connecting a different set of headphones if you have one and check if the cracking still occurs. The original headphones are blamed if the issue goes away after switching to another pair. In this situation, you ought to have a technician examine it.
If your speakers start to crackle, consider replacing them with a spare set. Especially if your speakers are integrated into your display, this may be easier said than done. However, if you have any spares, consider using them. It’s time to implement some software adjustments if none of the temporary remedies work.
Change The Minimum Processor State
The processor state determines the CPU’s power consumption during a high-intensity task. Having a low minimum processor state configured can limit the power supply to your device’s audio output.
This generates pops and crackles as your audio equipment attempts to keep the power on. Follow the instructions listed below to modify the minimum processor power state:
- Open the Control Panel by typing it in using Win + S.
- Select Hardware and Sound, and then choose Power Options.
- Choose the Change plan sets link next to the plan you’ve previously chosen.
- A new window will appear after clicking Change advanced power settings.
- Scroll down and discover Processor power management and expand the category.
- The Minimum processor state category should then be expanded.
- Increase the setting and test your device.
Update Your Sound Drivers
Your audio input may suffer from an outdated sound driver as well. Audio crackling/popping is typically fixed by updating the sound driver, which returns the sound settings to their original state.
Therefore, before applying any other changes think about updating the sound card driver as it can solve the problem right away. Follow these steps to update the sound driver:
- Select This PC from the context menu and choose Manage from your Windows desktop.
- From the left sidebar, choose Device Manager.
- Find and expand the sound, video, and gaming controller category.
- Select your sound card, right-click on it, and navigate to Properties.
- Click on Update Driver under the Driver tab.
- Select automatically search for drivers, and the system will detect any new updates if any are available.
Disable Any Active Audio Enhancements
Usually, a useful setting that enhances the audio quality of your output devices is Windows’ audio improvement choices. There are times when the chosen sound quality can conflict with the audio device’s default settings, producing crackling sounds. Thus, removing audio improvements may help remedy the issue. Follow these procedures to remove the audio enhancement feature:
- Go to Sound settings by right-clicking on the sound icon in the taskbar’s bottom right corner.
- Right-click on the audio device you’ve chosen in the Playback tab.
- Select Properties on your device.
- To disable audio improvements, locate the Enhancements tab and click the box labeled Disable all enhancements.
Disable Exclusive Mode
Applications can operate with unprecedented control over the audio device, thanks to Windows’ unique mode. Your linked device might not work with the current setting, which would explain why your audio is crackling. By doing the following actions, the exclusive mode can be disabled:
- In the taskbar’s bottom right corner, look for the speaker icon.
- Click the speaker icon’s right mouse button and select Sound options.
- Click the right mouse button on the audio device you’ve chosen in the Playback tab.
- Go to your device’s Properties.
- Select Speakers Properties, go to the advanced tab, and uncheck the option next to Allow programs to take exclusive control of this device.
If you test your gadget again and it’s still crackly, your only choice is to acquire an adapter. All issues brought on by Windows’ built-in sound card can be resolved using an external sound card or sound adapter.
Audio Interface Crackling [Causes + Fix]
Audio interface crackling can be frustrating, but it’s a common issue that can be caused by various factors. Here are some steps you can take to troubleshoot and resolve the crackling issue:
- Check Cables and Connections:
- Ensure all cables are securely connected to the audio interface, speakers, headphones, and computer.
- Use high-quality cables and avoid long cable runs that might introduce interference.
- Update Drivers and Firmware:
- Visit the manufacturer’s website and download the latest drivers and firmware for your audio interface.
- Install the updates to ensure compatibility with your operating system.
- USB Port Selection:
- If you’re using a USB audio interface, try connecting it to a different USB port on your computer. Some ports might have better compatibility.
- Buffer Size Adjustment:
- Increase the buffer size in your audio interface’s settings. A larger buffer can reduce strain on your computer’s processing and minimize crackling.
- However, a larger buffer can introduce latency, so find a balance that works for your needs.
- Sample Rate Matching:
- Make sure the sample rate settings in your audio interface, DAW, and system preferences match. Mismatched sample rates can cause crackling.
- Background Processes:
- Close unnecessary applications and processes running in the background. CPU-intensive tasks can affect audio performance.
- Power Management:
- Disable power-saving features that might affect USB ports or CPU performance.
- Audio Driver Selection:
- Check that your DAW is using the correct audio driver for your interface. ASIO or Core Audio drivers are recommended.
- Grounding and Interference:
- Ensure your audio interface is properly grounded.
- Keep electronic devices, routers, and Wi-Fi equipment away from the audio interface to minimize electromagnetic interference.
- Test with Different Software:
- Try using your audio interface with a different Digital Audio Workstation (DAW) or audio software to see if the crackling persists.
- Test with Different Computer:
- If possible, test the audio interface on a different computer to determine if the issue is hardware-related.
- Contact Support:
- If none of the above steps resolve the issue, contact the manufacturer’s technical support for further assistance.
Remember that the solution may vary depending on your specific hardware, software, and operating system. Start with the simplest solutions and work your way up.
serato use laptop speakers not working
If Serato is not outputting sound through your laptop’s built-in speakers, there could be a few reasons for this issue. Here’s what you can do to troubleshoot:
- Check Audio Output Settings in Serato:
- Open Serato DJ and go to the settings or preferences menu.
- Verify that the audio output settings are correctly configured to use your laptop’s built-in speakers.
- Check System Sound Settings:
- On your computer, check the system sound settings to ensure that the laptop’s speakers are selected as the default audio output device.
- Volume and Mute Settings:
- Check the volume settings in both Serato and your computer’s system settings. Make sure your laptop’s speakers are not muted or set to a very low volume.
- Audio Device Selection:
- In Serato DJ, confirm that the correct audio device is selected for output. It should be set to the laptop’s built-in audio.
- Audio Driver Update:
- Make sure you have the latest audio drivers installed for your laptop. Outdated drivers can sometimes cause audio issues.
- Restart Serato and Computer:
- Close Serato DJ and restart both the software and your computer. Sometimes, this can help reset audio settings.
- Audio Enhancements:
- In your computer’s audio settings, disable any audio enhancements or effects that might be affecting the sound output.
- Try a Different Application:
- Test the laptop’s speakers with another audio application (such as music or YouTube videos) to confirm if the issue is specific to Serato or a broader system problem.
- Reinstall Serato:
- If the issue persists, consider uninstalling and reinstalling Serato DJ to ensure a clean installation.
- Contact Support:
- If none of these steps resolve the issue, contact Serato’s technical support for further assistance.
Keep in mind that the solution may vary depending on your specific hardware, software version, and operating system. Always refer to official resources or support for accurate guidance.
Conclusion
In the nutshell all about Serato Crackling Sound and popping sounds from your audio output device are frequently produced by external interference such as bad hardware, faulty ports, and sometimes even the connection medium. Most of the time, you’ll find that the fault resides with the hardware.
However, some software flaws might also cause the audio from your speakers to crackle. Most likely, something else is keeping audio in the background while Serato isn’t using it. Use Task Manager to end any running processes that aren’t needed, with particular attention paid to those using more than 20 percent of your CPU.
Frequently Asked Questions
How can I get audio crackling out of it?
Use the Noise Reduction/Restoration > Automatic Click Remover function to quickly remove crackle and static from vinyl records. You can fix a huge area of audio or a single click or pop.
Why is my microphone popping?
If you still hear the crackling, the problem is likely a loose wire somewhere in your headset or cord. The microphone is at fault if the issue only arises when you talk and your callers can hear the static.
Why does my record sound scratchy?
Dirt and static electricity may cause decent records to sound “scratchy.” The vinyl will become clean and static-free after a thorough cleaning. After cleaning your recordings, you could be pleasantly pleased by how good they sound.
How can I improve a recording’s audio quality?
First, shut all windows and doors. As much as you can, reduce background noise. Make sure any surrounding machines and phone notifications are turned off. Watch out for strange sounds, such as those coming from fans (including computer fans), air conditioners, etc.

Rayssa is a native American. A group of specialized individuals raised her with a passion for gaming. Here she discovered that computer games can expand your creative mind to infinite possibilities. In recent years, she has gone beyond gaming as a means of entertainment to enjoy it as a passio
