Serato Failed To Connect MIDI Device | Causes + Fix
To start all about Serato Failed To Connect MIDI Device. If your MIDI Controller/DJ Hardware isn’t connected or acting correctly, there are a few things you can check first to ensure successful Serato software operation. We recommend testing with various USB cables to connect your device, which is often forgotten.
Additionally, some USB ports on your computer may perform better than others. Before continuing, it’s a good idea to test all of your computer’s ports. Now check to see if it’s being recognized. Serato software will most likely work with your controller if your operating system recognizes it correctly.
Serato Failed To Connect MIDI Device
When you plug in your controller, Windows should automatically look for drivers (or it will ask your permission to). Some controllers require specific software or drivers to function, which may be included on the controller’s disc. Go to the controller company’s website to get it if you don’t already have it.
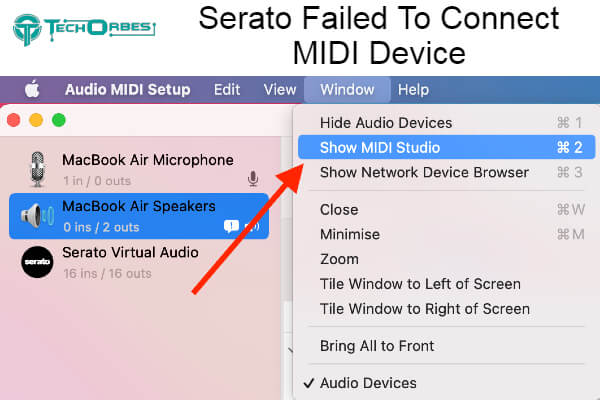
Windows can sometimes install gadgets erroneously. This frequently occurs when the device is mistakenly identified as anything other than the expected name. By navigating to the Device Manager, we can see what your computer recognizes your controller as.
Start > Control Panel > Device Manager is normally where you’ll find it (Pictured above)
Your MIDI controller should appear in one of two places:
- Controllers for the Universal Serial Bus (USB) OR
- Game, video, and sound controllers
How To Fix Serato Failed To Connect MIDI Device?
The manufacturer’s name or the controller’s name will appear on the majority of controllers. If the controller appears as anything different in either of these lists after recognizing it, right-click on it and select uninstall.
Unplug and re-plug the controller from your computer, then restart Windows to look for drivers. If the controller is installed again, or a yellow exclamation point appears next to the device logo, please open a help topic here and provide the moderator with a thorough explanation of your problem and configuration.
For Mac
Some MIDI devices necessitate the use of Mac drivers. In this scenario, you should look for any available Mac drivers on the manufacturer’s website and install them. If your MIDI controller is a class-compliant MIDI device that doesn’t require drivers, see if it appears here:
To see the MIDI Studio, go to Applications > Utilities > Audio MIDI Setup > Window > Show MIDI Studio (2)
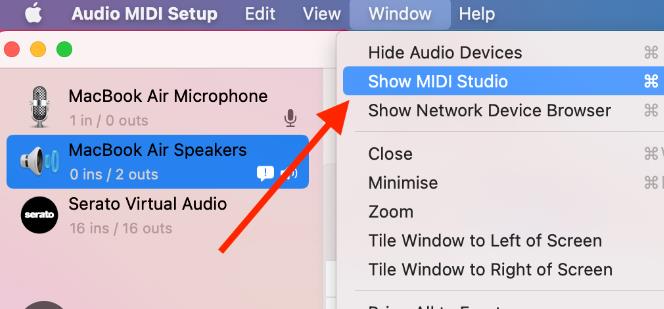
As shown in the sample above, your MIDI device driver should appear as an icon. Even if this icon appears in the MIDI Studio, it may not connect the first time. You can disconnect your MIDI device and then click ‘Remove Device’ with your device icon selected.
After that, reconnect the MIDI device, and the device’s driver icon should show again. Check to see if your device has been detected at this point. If you’ve done everything else and still have trouble, ensure your MIDI controller is talking with your computer (sending/receiving MIDI messages).
This is MIDI’s fundamental operation, and if your controller isn’t connecting with your computer, it won’t work. Using an application that monitors MIDI messages delivered from a MIDI device mini monitor, we can quickly check if MIDI messages are being transferred between the computer and the MIDI controller.
If you’re having trouble connecting and your controller isn’t sending MIDI signals, consider trying it with a different computer, as described in this article. This aids in determining the source of the problem.
If your controller still doesn’t work with a different computer, the controller is likely broken. However, if it is working properly, your machine may require additional troubleshooting.
Serato Failed To Connect Audio
“Serato failed to connect audio” typically indicates an issue with the audio settings or hardware configuration. To resolve this:
- Check Connections: Ensure your audio interface or controller is properly connected to your computer, and all cables are securely plugged in.
- Audio Preferences: In Serato settings, verify that the correct audio device is selected as both the input and output device.
- Driver Updates: Update the drivers for your audio interface or controller to the latest version from the manufacturer’s website.
- Sample Rate and Bit Depth: Ensure that your audio interface’s sample rate and bit depth settings match the settings in Serato. The mismatch can cause connection issues.
- Restart Devices: Restart both your computer and your audio interface/controller.
- Exclusive Control: Check if any other application is using the audio device exclusively. Close other apps that might be using it.
- USB Ports: Try using a different USB port for your audio interface/controller. Sometimes, certain USB ports might have better compatibility.
- Operating System Updates: Ensure your operating system is updated to the latest version, as updates can improve hardware compatibility.
- Reinstall Drivers: If the issue persists, try uninstalling and reinstalling the drivers for your audio interface/controller.
- Contact Support: If none of these steps resolve the issue, consider reaching out to Serato’s support or the manufacturer of your audio hardware for further assistance.
Remember that the specific solution may vary based on your equipment, operating system, and software version. Always refer to official resources and support channels for the most accurate assistance.
Serato Error Loading Midi XML
The “Serato error loading MIDI XML” message typically indicates an issue with the MIDI mapping configuration. To address this:
- Backup: Make a backup of your existing MIDI XML file before making changes.
- MIDI XML File: Locate the MIDI XML file associated with your Serato software. This file contains your MIDI mappings.
- Edit XML: Open the MIDI XML file with a text editor. Review the file for any errors, typos, or inconsistencies in the syntax.
- Fix Syntax: Correct any errors in the XML syntax. A single mistake can cause the error message.
- Restart: Save the changes to the XML file and restart Serato.
- Check Mappings: Review your MIDI mappings within Serato’s settings. Ensure they match the configurations in the XML file.
- Backup Controller: If the issue persists, try creating a backup of your MIDI controller mappings and then resetting the mappings to default. Reapply your custom mappings if needed.
- Check for Updates: Ensure both Serato and your MIDI controller’s firmware or drivers are up to date.
- Recreate Mappings: As a last resort, if troubleshooting doesn’t work, recreate your MIDI mappings from scratch.
- Support: If the problem continues, contact Serato’s support for specific assistance with the MIDI XML error.
Remember that the solution might differ depending on your software version, hardware, and the specific cause of the error. Always refer to official resources or support for accurate guidance.
Conclusion
To conclude all about Serato Failed To Connect MIDI Device. Hardware can be defective and it often does not appear to be physically harmed at least not in a visual sense; When connected to your computer, you may notice that the buttons or lights on your device do not light up or flash in an unusual pattern.
Your device may appear functional when something inside it is faulty, preventing your hardware from being functional and connecting to Serato DJ software.
Windows should automatically search for drivers when you plug in your controller (or it will ask your permission to). The CD that comes with your controller may have the necessary software or drivers for it to work. If you don’t have it, you can get it from the controller company’s website.
Even if you don’t have easy access to another compatible computer, this is a great troubleshooting step because it may reveal if your device or computer is broken or misconfigured.
Even if it requires transporting your expensive, heavy gear to another site or having a buddy bring their computer to test with your setup, it may sometimes save a lot of time and headache.
Frequently Asked Questions
What is the best way to link my MIDI controller to Serato?
Click the MIDI button near the upper right-hand side of the Serato DJ Pro main window. The MIDI assign mode will be enabled, and the MIDI panel will be open for custom mappings. Serato DJ may now join two mappings by clicking on a Serato DJ Pro software feature and then touching a control on your gear.
What does it mean when Serato says “hardware disconnected”?
Ensure you’ve got the latest hardware drivers from the manufacturer’s website or installation CD. Connect the Serato DJ hardware to your computer’s USB port directly, not through a USB hub. Experiment with all USB ports; some are better than others.
What is the procedure for adding a device to Serato?
Serato software is used for this.
Go to the SETUP page and pick Serato Remotes from the Expansion Packs menu.
Select your iPad or iPhone in the Available Remotes section and press the ‘Activate’ button.
What is the procedure for resetting my Serato DJ?
To open the History Panel, click the History icon and then Reset. This will turn all tracks white again. By ticking the ‘Reset Played Tracks on Exit’ option under the ‘library + Display’ tab in the configuration menu, you can also have Serato DJ reset the played tracks every time you exit the software.

Rayssa is a native American. A group of specialized individuals raised her with a passion for gaming. Here she discovered that computer games can expand your creative mind to infinite possibilities. In recent years, she has gone beyond gaming as a means of entertainment to enjoy it as a passio
